Student Email (Office 365)
Every student is given an e-mail account @my.sunywcc.edu. This e-mail account is hosted by Microsoft Office 365.
Items that are included are:
- Student e-mail
- Up to 1 terabyte of online file storage (OneDrive)
- O365 ( Word, Excel, Powerpoint, Outlook, OneNote, Onedrive, Publisher, and Access)
All for free with a Westchester Community College student email account.
How to logon:
To access your student WCC email, follow these steps:
- Go to the Office 365 Portal – https://www.outlook.com/my.sunywcc.edu
- Enter your WCC email account with your student email address and password. Your email address is your MyWCC UserID followed by @my.sunywcc.edu, for example, userid@my.sunywcc.edu
- Type your MyWCC password.
- Click on the Sign in button.
Check your official student email frequently and consistently.
If you check your official student email:- You will stay up to date on all payment deadlines, class assignments, meetings, and events.
- You will be able to directly email professors , counselors, tutors and mentors.
- You will hear about opportunities like scholarships, clubs, and more that will enrich your college experience.
- You will be notified about emergency cancellations, closures, delays, and incidents.
- You might show up to campus unnecessarily because you missed a class cancellation announcement.
- You might miss out on a unique student event tailored to your interests.
- Install email application on your mobile device.
- Establish times or set calendar reminders on mobile devices.
- Create a habit of checking your email. Make checking your email a habit and you'll find yourself checking it without needing a reminder after a few days. Set a time each afternoon dedicated to checking in on your official student email. This will help you catch any important communications without requiring you to constantly refresh your inbox.
- Place email application on your home screen as a visual reminder.
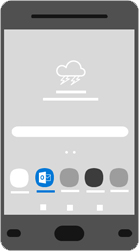 Set up email in the Outlook for Android app
Set up email in the Outlook for Android app
Click here or phone image to the right for App installation instructions
Set up email in Outlook for iOS mobile app
Click here for App installation instructionsNeed help with your official student email?
Contact the MyWCC Student Helpdesk at 914-606-5600 or by email at MyWCCHelpdesk@sunywcc.eduGet Microsoft Office for FREE, with your WCC Email Account!
Westchester Community College has partnered with Microsoft to announce Office 365 Professional Plus to all students at no cost. As a student, with an activated MyWCC student account (https://mywcc.sunywcc.edu), you are given a Westchester Community College email account (e.g. userid@my.sunywcc.edu). This WCC email account will allow you to install the latest versions of the Office suite applications on your personal computer devices and Office Online collaboration tools for FREE!How does this work?
- Office 365 Pro Plus is a full version of Office and is available to students enrolled at Westchester Community College.
- Each subscription license allows you to install Office 365 Pro Plus and Office Mobile on up to 5 devices - Mac, PC, or mobile (iOS, Android, and Windows Phone).
- Office 365 and can be used offline; however, students must connect to the Internet once every 30 days to verify they are still eligible for the program
- Your Office 365 subscription will also include OneDrive – where you may save all of your files online for easy access and access all of your schoolwork on all of your devices with 1 Terabyte (1000 Gigabytes) of free online storage. You can download and install the OneDrive application on your computer or your mobile device to store, edit, save and view all of your files.
What does your Office 365 Pro Plus subscription include?
For PC
- Word
- Excel
- PowerPoint
- Access
- Outlook
- One Drive
- OneNote
- Publisher
For Mac
- Word
- Excel
- PowerPoint
- One Drive
For iPhone For Android
- Word Mobile
- Excel Mobile
- PowerPoint Mobile
- One Drive
- Outlook Mobile
For Android
- Word Mobile
- Excel Mobile
- PowerPoint Mobile
- One Drive
- Outlook Mobile
How to install Office on your computer with your WCC email account?
- Before you start, uninstall previous versions of Microsoft® Office.
- Go to http://outlook.com/my.sunywcc.edu
- Log on to your WCC email account with your student email address and password.
- In Outlook Web Access (OWA), click the OFFICE 365 icon on the top-left menu.
- Uncheck the Make Bing your search engine and Make MSN your browser homepage, and click on the INSTALL NOW button.
- Follow the prompts and accept the license agreement.
- When you see the You're good to go prompt, click All Done.
How to use Word, PowerPoint, and Excel in an online manner?
- Before you start, uninstall previous versions of Microsoft Office.
- Go to http://outlook.com/my.sunywcc.edu
- Log on to your WCC email account with your student email address and password.
- Click the App Drawer icon on the top-left menu.
- For the click on one of the Office Online applications (Word Online, Excel Online, PowerPoint Online, OneNote Online).
- On your first time, you must set up your OneDrive application account by clicking the Go to OneDrive for Business button.
WCC Student Support
If you have questions on how to activate your student account on MyWCC (https://mywcc.sunywcc.edu) or need help with accessing your MyWCC student account, contact the MyWCC Student Helpdesk at MyWCCHelpdesk@sunywcc.edu or call 914-606-5600.FAQ
Troubleshoot installing Office and Office 365 If you encounter any issues installing Microsoft Office, please go to Microsoft’s support website for Office 365: http://tinyurl.com/troubleshoot-installing-Office
What does “365” mean? A Microsoft Office product with the “365” designation means that the software is offered to you on an annual subscription basis. There are no CDs to install and no Product Key to enter. With your Westchester Community College e-mail account, you can access Office 365 for free. This user-based service allows you to access Office on a subscription basis on a variety of your devices. You can activate the software on up to five computers and deactivate licenses that you are not using in your account settings.
Do other colleges and universities have this program? Yes, hundreds of colleges around the country have implemented this free program for students.
Will I have to do anything after the installation is complete? Yes, after the installation, or when you first use an application, you will be asked to activate the software. Select the activation for an Office 365 account—not the option for an activation code.
If I leave the college, will I still be able to use the software? You will be able to use the software for one additional semester (Fall or Spring). After that time, the system will prompt you with an offer to purchase the software for your personal use. You can purchase Office 365 Personal for as low as $70 per year on Amazon, which enables an installation on one PC or Mac and one iPad or Windows tablet. As an alumnus, your SUNY WCC email account will always remain active.
Office came with Skype, but I can’t sign in. What’s wrong? While Skype may be included as part of the ProPlus software package, Westchester Community College students currently does not offer Skype at this time.
How does Office 365 ProPlus differ from the product called Office Online? Office Online is a free web-based version of Microsoft Office—with less functionality and fewer features than the full version of Office—but is fully compatible with all the applications. For example, you can begin a PowerPoint presentation in PowerPoint Online, open it in desktop PowerPoint to apply sophisticated features, and then view and share it using PowerPoint Online
Important Note: After you have created your MyWCC Account, 60 minutes later your WCC Email Address will be activated.
If you have questions on how to activate your student account on MyWCC (https://mywcc.sunywcc.edu) or need help with accessing your MyWCC student account, contact the MyWCC Student Helpdesk at MyWCCHelpdesk@sunywcc.edu or call 914-606-5600. Please follow the instructions below to access your office Westchester Community College email account.
Logging on to WCC Student Email
To access your WCC E-Mail, follow these steps: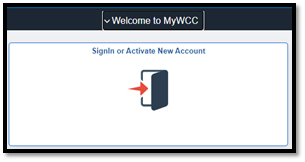
- Go to the MyWCC Portal – https://mywcc.sunywcc.edu/
- Under “SIGNON”, put in your MyWCC “User ID” and “Password”. (If you have not already created your USER ID and PASSWORD previously, that must be done first!) Once you’ve successfully logged into your Home Page, in the third column you will see the Student Email box.
- Click on the link that is labeled: “Log on to Student e-mail” A new window will appear and will take you to the Office 365 webpage: https://www.outlook.com/my.sunywcc.edu
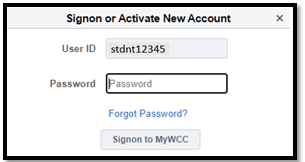
- Log on to your WCC email account with your student email address and password. Your email is your MyWCC User ID followed by @my.sunywcc.edu, for example, userid@my.sunywcc.edu
- Type your MyWCC password.
- Click on the Sign in button.
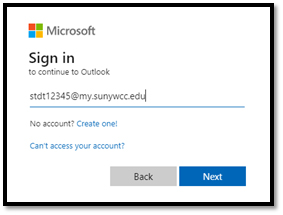
Per the WCC Student IT Policy
Each student is expected to activate their MyWCC account and check their official WCC email account on a frequent basis during their time at Westchester Community College to receive official communication from different college offices, faculty members, and administrators. It is highly recommended that students do not have their e-mails redirected to another e-mail account. The college will not be responsible for e-mail sent to non-WCC email servers. E-mail forwarding does not absolve a student from the responsibilities associated with receiving and communicating via their official Westchester Community College e-mail address. Follow the steps in the next page to access your WCC email on your mobile device.Set up email using Outlook for an Android App
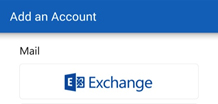
- Download Outlook for Android from the Google Play Store, open it, swipe through the introductions, and then tap Get Started.
- Then, tap Settings > Add an Account
- Tap Exchange.
- Type your official student WCC email address (userid@my.sunywcc.edu) and password.
- Type a description for your WCC email.
- Tap the Sign in button.
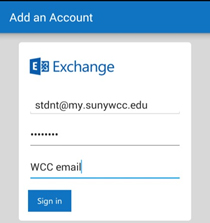
Important Note:
- It is recommended you turn off the Focused Inbox feature. To do so, go the Settings in the Outlook App and turn off the Focused Inbox option.
Set up email using an iOS device - iPhone or iPad
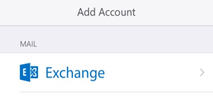
- Download the Outlook for iOS from the Apple Store, open it, swipe through the introductions.
- Then, tap Add Account.
- Tap Exchange.
- Type your official student WCC email address (userid@my.sunywcc.edu) and password.
- Type a description for your WCC email.
- Tap the OK button.
- Swipe through Quick Tour pages and tap the Go to Inbox button.
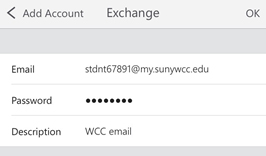
Important Note:
- It is recommended you turn off the Focused Inbox feature. To do so, go the Setting sin the Outlook App and turn off the Focused Inbox option.
- Also, to turn the Badge App Icon for Outlook, go to Settings > Notifications and turn on the Allow Notification option and then turn on the Badge App Icon option
