Microsoft OneDrive Cloud Storage
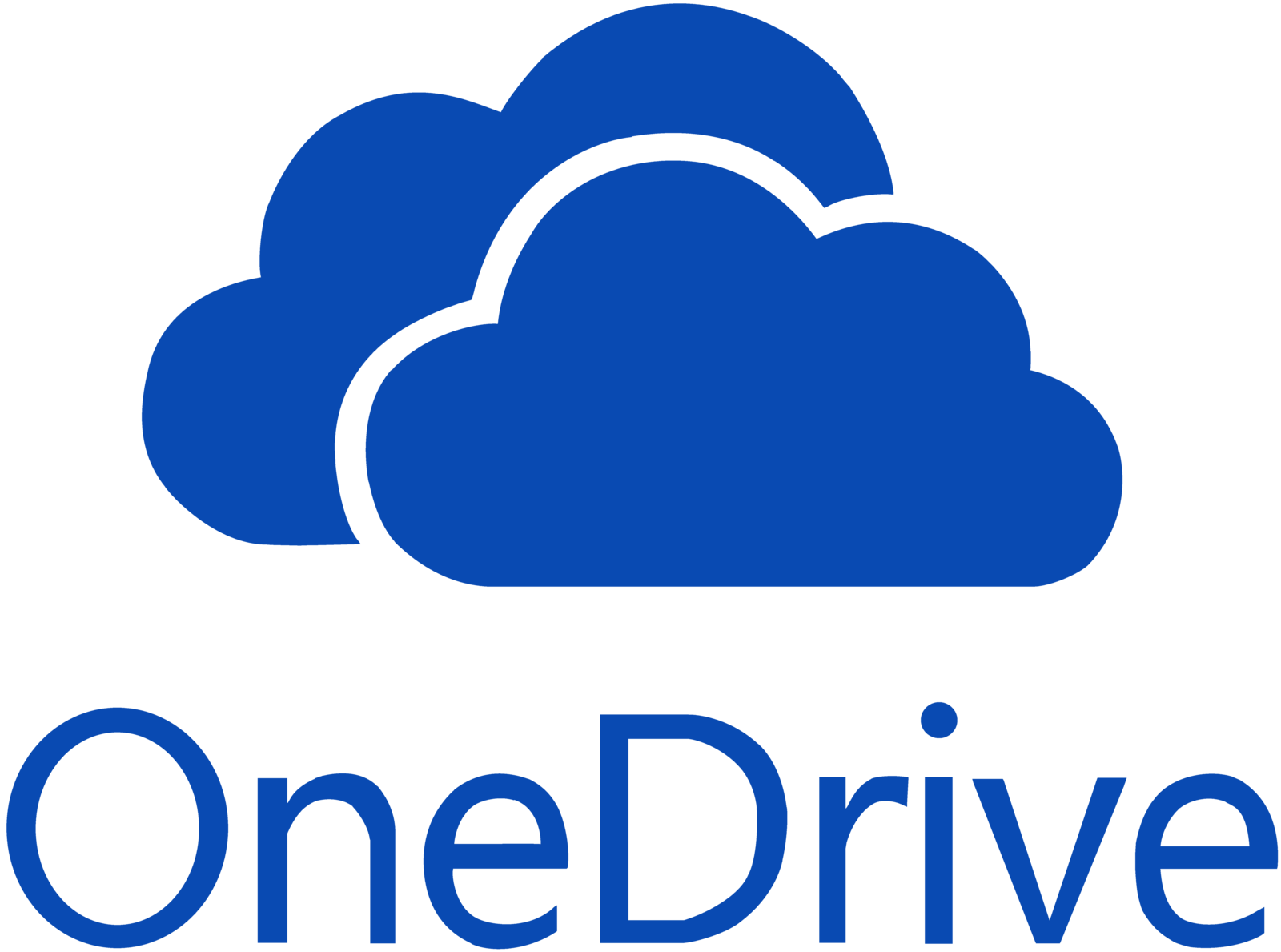
What is OneDrive?
OneDrive is part of Microsoft’s Office 365, and it is their cloud-based storage option that integrates directly with other Microsoft applications including Outlook and other Office applications. OneDrive provides the WCC community with large storage capacity and convenient access to data via desktop, mobile and web clients for most common platforms. With the OneDrive client, you can access your cloud data as though it was a folder on your local disk.
How can this be beneficial to your job?
- Access files from your laptop, desktop computer, cell phone, or tablet at any time.
- Free-up physical device storage.
- Backup important files and folders.
- Easily share files.
- Simultaneously collaborate on documents with others.
- Integrate with other Microsoft 365 apps such as Word, Excel, PowerPoint, and Forms.
WCC IT Policy
- OneDrive cannot be used to store any confidential student or personnel data.
- Do not store Personal Identifiable Information (PII) – Names, addresses, phone number, credit card information, or confidential college documents
- Refer to IT Policy on the WCC website.
How do you get to OneDrive?
There are two ways to access OneDrive:
- Website – onedrive.com
- Desktop Application
OneDrive with a Web Browser
OneDrive with a Web Browser
Login to the OneDrive website
- Open a web browser and go to www.onedrive.com.
- Click Sign In.
- Type your @sunywcc.edu email address and network ID password.
- Click Next and type password when prompted.
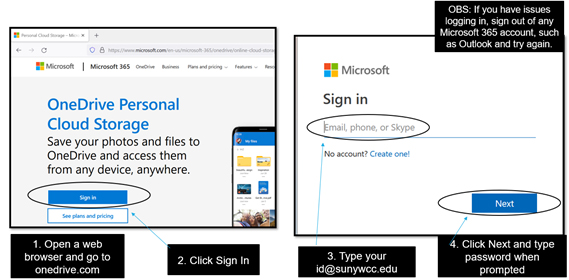
Navigate the main page
- App Launcher - This allows you to navigate to other Microsoft 365 apps like Teams and Outlook.
- Settings – Customize theme, language, time, and other preferences.
- Help (Question Mark Icon) – This provides instructions and help.
- Quick Access – This allows you to access files that are shared in Microsoft Teams.
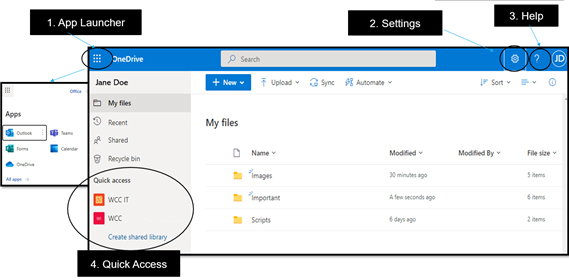
Create a document or folder to OneDrive.
- Click the New button. A drop-down menu with different options will appear.
- Select to create a new Folder, Word document, excel spreadsheet, PowerPoint presentation, OneNote notebook, or a Form.
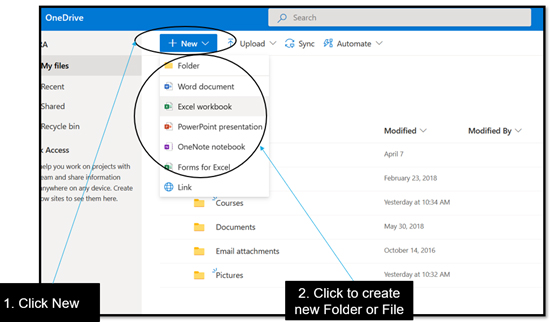
Upload a file or folder to OneDrive.
- Click the Upload button.
- Click between a file or folder.
- Select the file or folder from your desktop to upload such as a Word doc or a PDF.
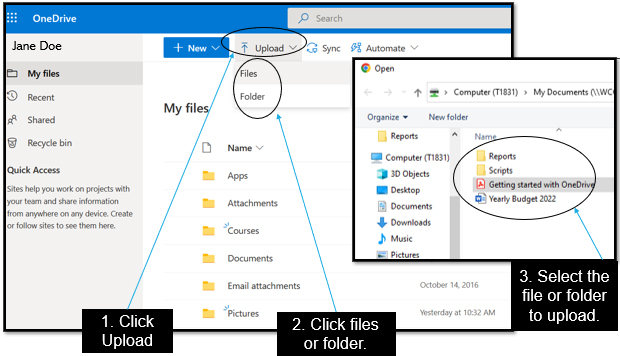
Share a file with email or link.
- Hover over the file you would like to share and click on the Show Actions symbol. (3 dots)
- Click on the Share option from the drop-down menu.
- Share with:
- Email – Insert the email and click Send.
- Link – Click on the Copy Link icon. This can be sent into an email, IM (chat), or another document.
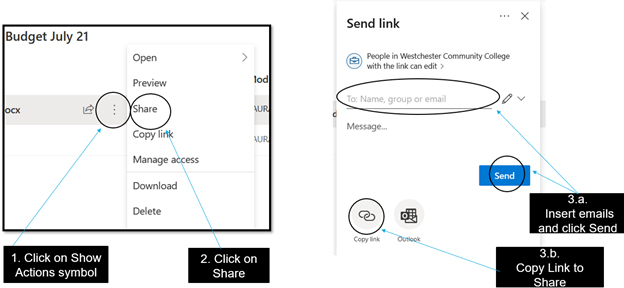
OneDrive Desktop Application on WCC Computers
OneDrive Desktop Application on WCC Computers
- In the bottom left corner of the screen, search for OneDrive.
- Click on the OneDrive App.
- This will open your file explorer.
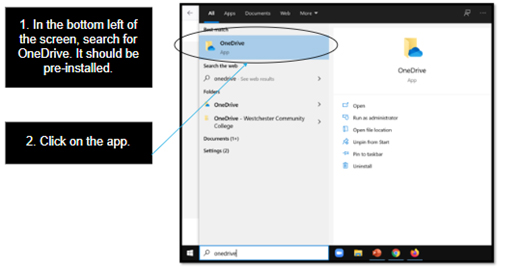
Navigating the OneDrive file explorer.
- The OneDrive folder now appears in the file explorer of your desktop computer, alongside your other folders. You can create new files and folders, as well as move files from your other computer locations into your OneDrive folder by dragging and dropping or copying and pasting.
- By right clicking a file or folder, different options and functions become available.
- Share – File can be shared by email or by copying the link
- View online – Opens the file through onedrive.com
- Version history – Shows dates and times of changes made to file.
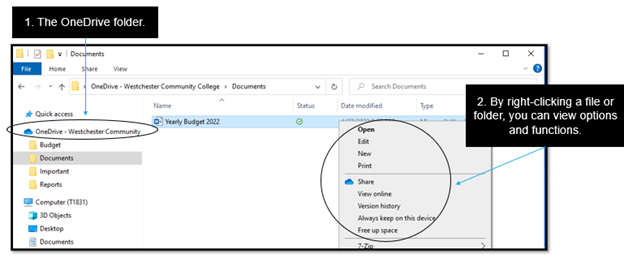
Sync Icons
You can right click on a file to change the status of its availability and have access to some or all your important files with or without internet access.
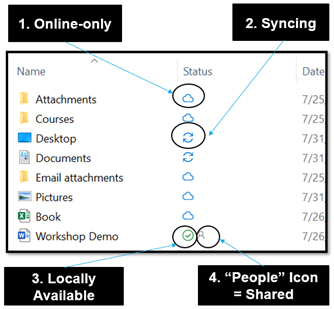
OneDrive video training
OneDrive video training
OneDrive (work or school) Office.com OneDrive (home or personal)
