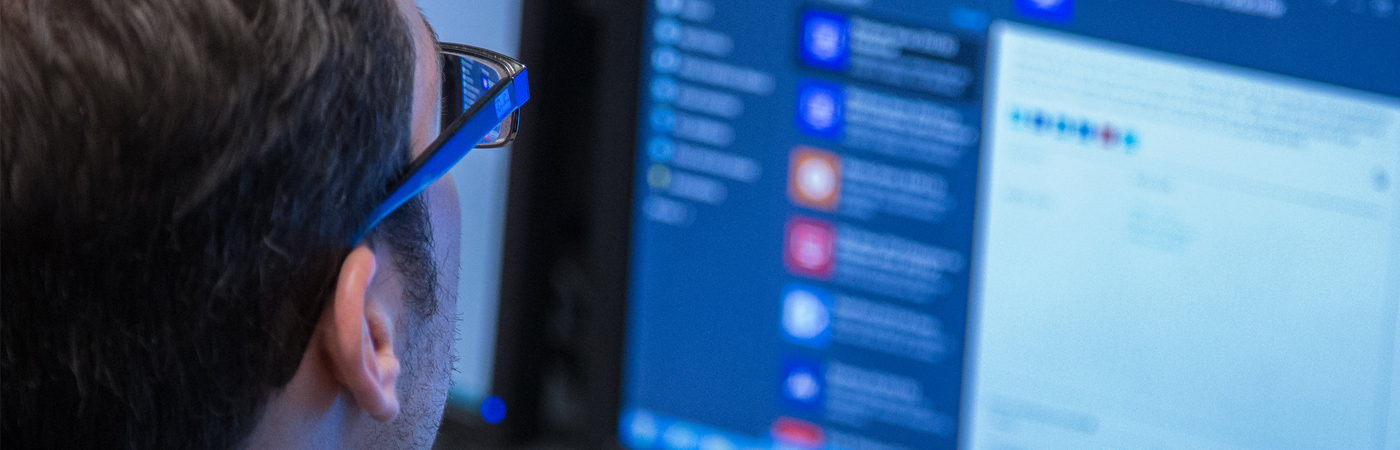Multi-Factor Authentication
![]() As an additional step in keeping Westchester Community college data secure and protected against Cyber Attacks, the College will be rolling-out Multi-Factor authentication (MFA) starting March 1st, 2022 for all Office 365 applications. MFA is a secure method for accessing Email/Office 365 applications and consists of the following:
As an additional step in keeping Westchester Community college data secure and protected against Cyber Attacks, the College will be rolling-out Multi-Factor authentication (MFA) starting March 1st, 2022 for all Office 365 applications. MFA is a secure method for accessing Email/Office 365 applications and consists of the following:
- Something you know – Your UserID + Password
- Something you are provided – Passcode (sent via text msg, phone call, or application
Note: The new authentication system will provide you with a passcode that validates who you are.
Verification Types (Passcode)
Below are the ways you can choose to verify your identity when logging into MFA-enabled Application.
You can register multiple methods of verification:
- Phone Call
- Text Message
- Microsoft Authentication App
Video Instructions for Configuring Multi-Factor Authentication with a mobile device
Video Instructions for Configuring Multi-Factor Authentication with a mobile device
Setting up Multi-Factor Authentication
What do first time users need to do?
A notification will pop up automatically on Teams or Outlook instructing you that "more information is required". Please see the below prompt: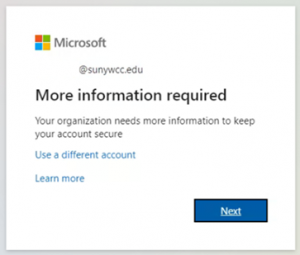
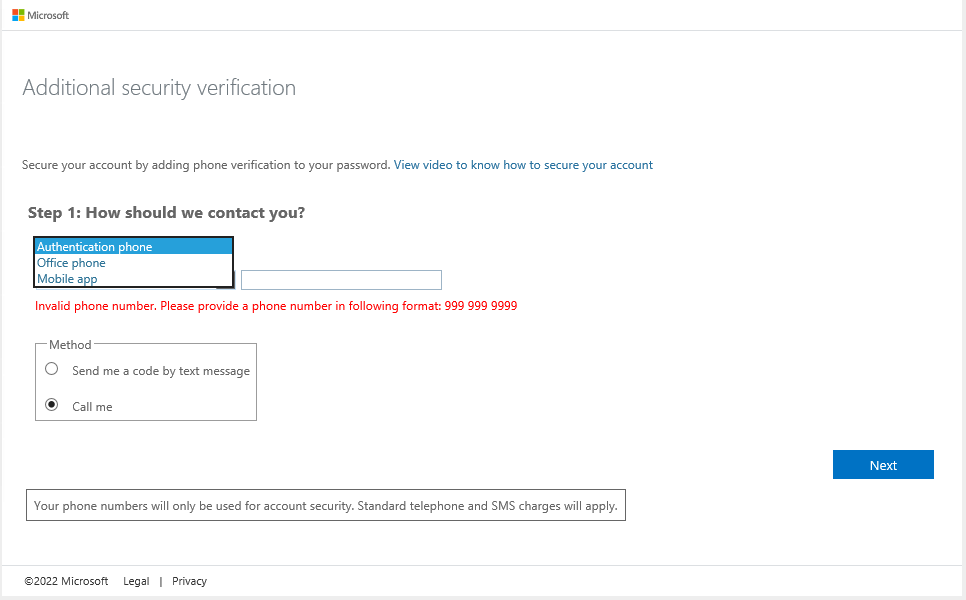
If you select text message:
If you selected “Send me a code by text message” in Step 2, you should now receive a verification code on your phone via SMS, enter it into the field provided and click the Verify button as depicted below: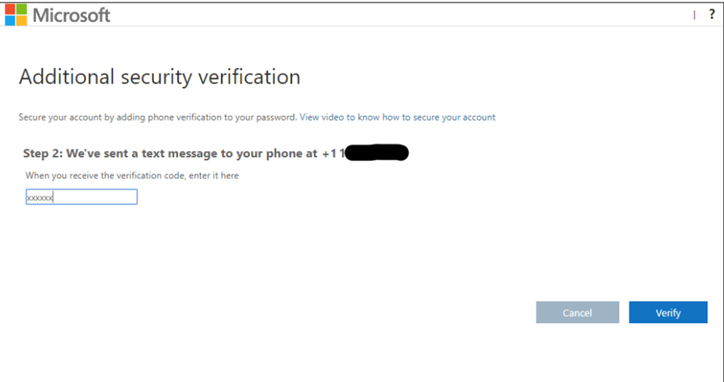
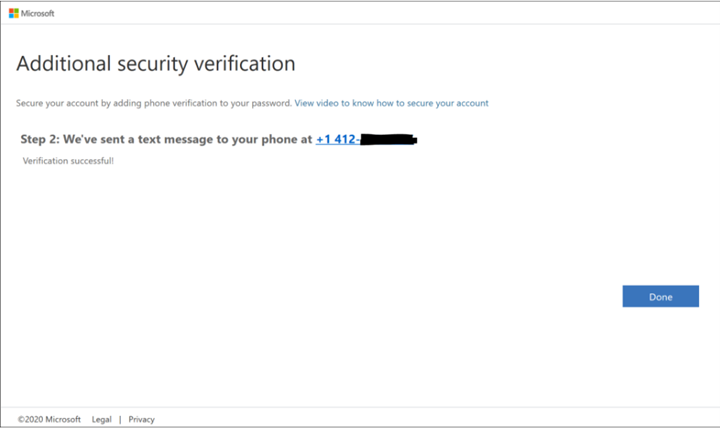
If you select Phone Call:
If you selected “Call me” in step 1, you will receive a phone call, enter the # key to verify the sign-in request.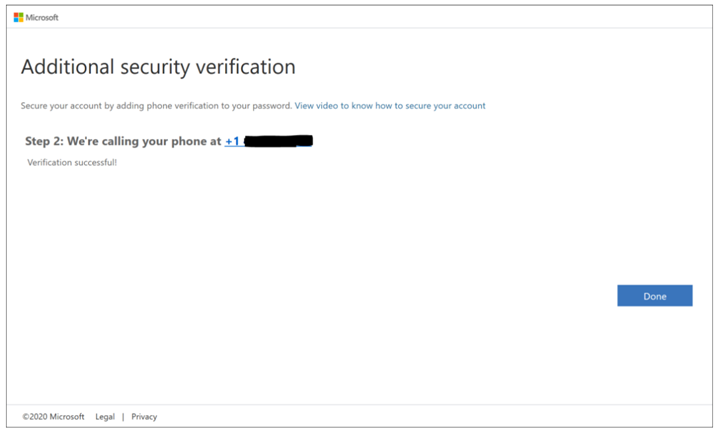
(Optional) Using the Microsoft Authentication Mobile App:
Download and install the Microsoft Authenticator app before starting the MFA enrollment process. Android users can find this application in the Google Play Store, and iOS users can find the same program in Apple’s App Store. Search for the “Microsoft Authenticator” app which should have look identical to the icon below and install the application to your device.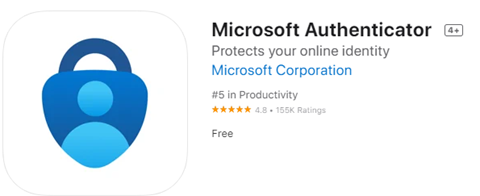
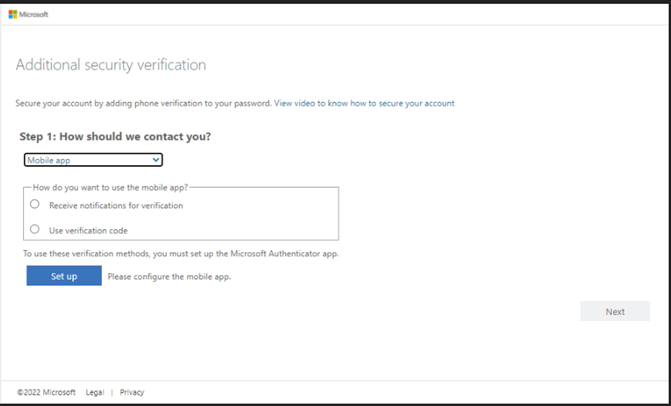
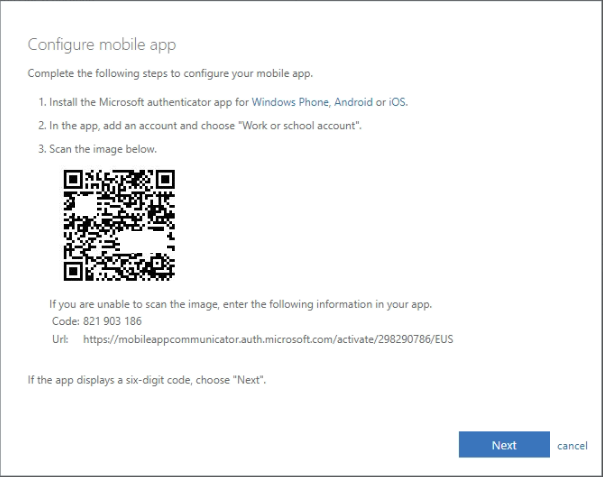
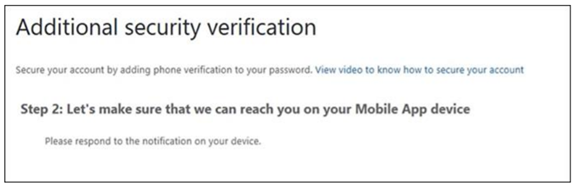
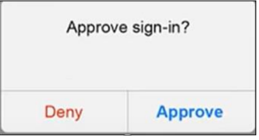
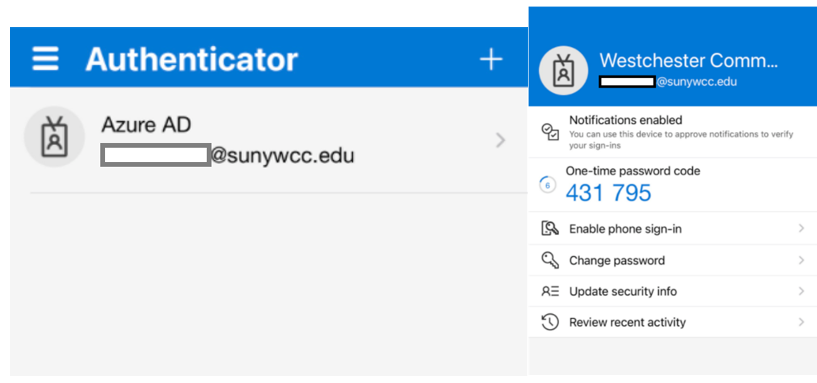
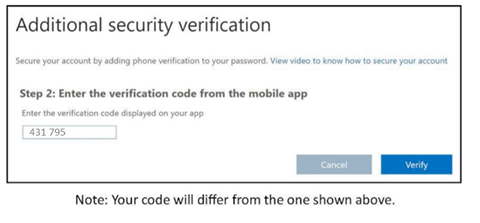
Adding an additional MFA verification device
Adding an additional MFA verification device
You can add an additional device, i.e. phone or App to your existing MFA configuration by- Login into https://office.com
- Click your name icon in the top right corner
- Click "View Account"
- Click "Update Info" under the Security info square
Need help logging into your account?
- Students – Contact the MyWCC Student Helpdesk at 914-606-5600 or by email at MyWCCHelpdesk@sunywcc.edu
- Faculty/Staff – Contact the WCC Helpdesk at 914-606-6665 or by email at Helpdesk@sunywcc.edu